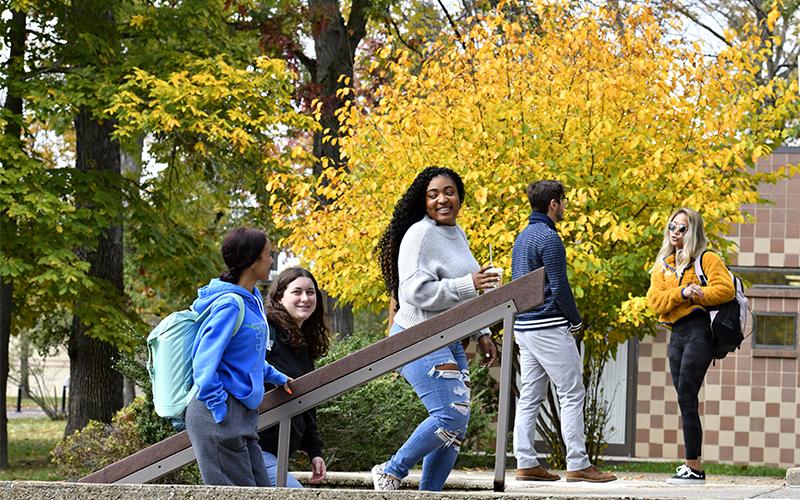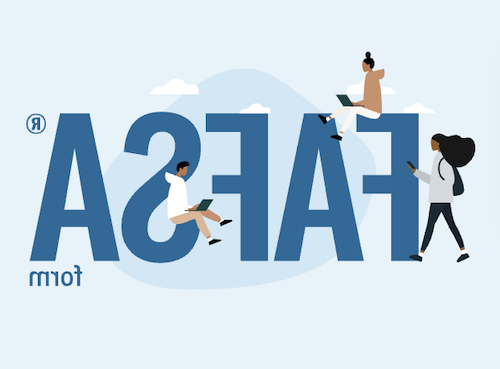Accepted Students
You did it. You’re in! We are so excited to welcome you to the GMercyU community.
Please submit your $200 acceptance deposit so we can get you registered for classes! Just follow the deposit instructions below.
Already made your deposit? Check out your next steps here!
How to Pay Your Deposit Online
Acceptance and Housing deposits are paid online through GMercyU’s Student Self-Service Portal. Not sure where to start? Just follow these step-by-step instructions. If you have questions or need help, please contact your Admissions Counselor or call 215-641-5510 or send an email to admissions@poscoop.com and someone will help you. (Are you newly accepted graduate student? Please contact an admission counselor about your next steps.)
1.) Sign in to your Self-Service account by typing in myss.poscoop.com/Student in a browser, and log in with the credentials provided in the admission e-mail. You should have received your username and password in an email from admissions@poscoop.com a few days after you were accepted. Can’t find it in your inbox, junk, or spam folder? Please reach out to your Admissions Counselor! Reminder: Usernames do not include the “@poscoop.com” portion.
Make sure you're updating the password using the instructions in parenthesis! You need to change MMDD to your two-digit birth month and day, otherwise, you won't be able to log in. For example, if a student's birthday is January 1, they'd need to put 0101 before the rest of the password in order to access their account.

2.) You should now be able to see a page as seen in this image. It should be noted that not every user will have the same tiles - Applicants should typically only have the Student Finance tile. Click on Student Finance, and the Account Summary page should the appear.
Once you log in to Self-Service, click on the Student Finance tab. That is where you will be able to pay your deposit online.
3.) The next screen will show an Account Summary. You’ll notice that the balances are all set at $0.00 — that’s perfectly normal! You won’t see actual balances there until the first billing statement is sent out. All you need to do is click the “Make a Deposit” link on the right side of the screen. [Sometimes, this page won’t appear; there’ve been instances where users are met with a message stating there is no information to display. If this happens, see Step 3a.]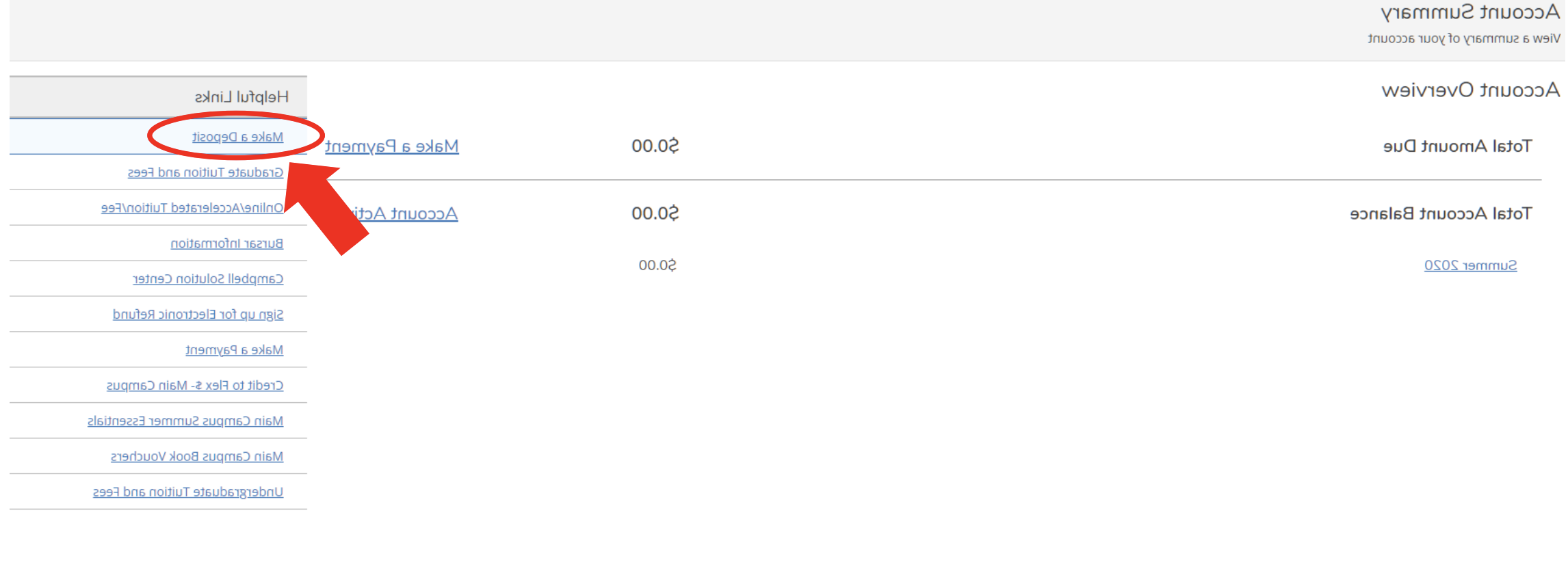
3a.) If you did not see the previous page and were met with an error, you will have to navigate via the side navigation bar located on the left side of page (in black). Click on the Financial Information icon, and the navigation will expand. Next click Student Finance, then Make a Deposit. 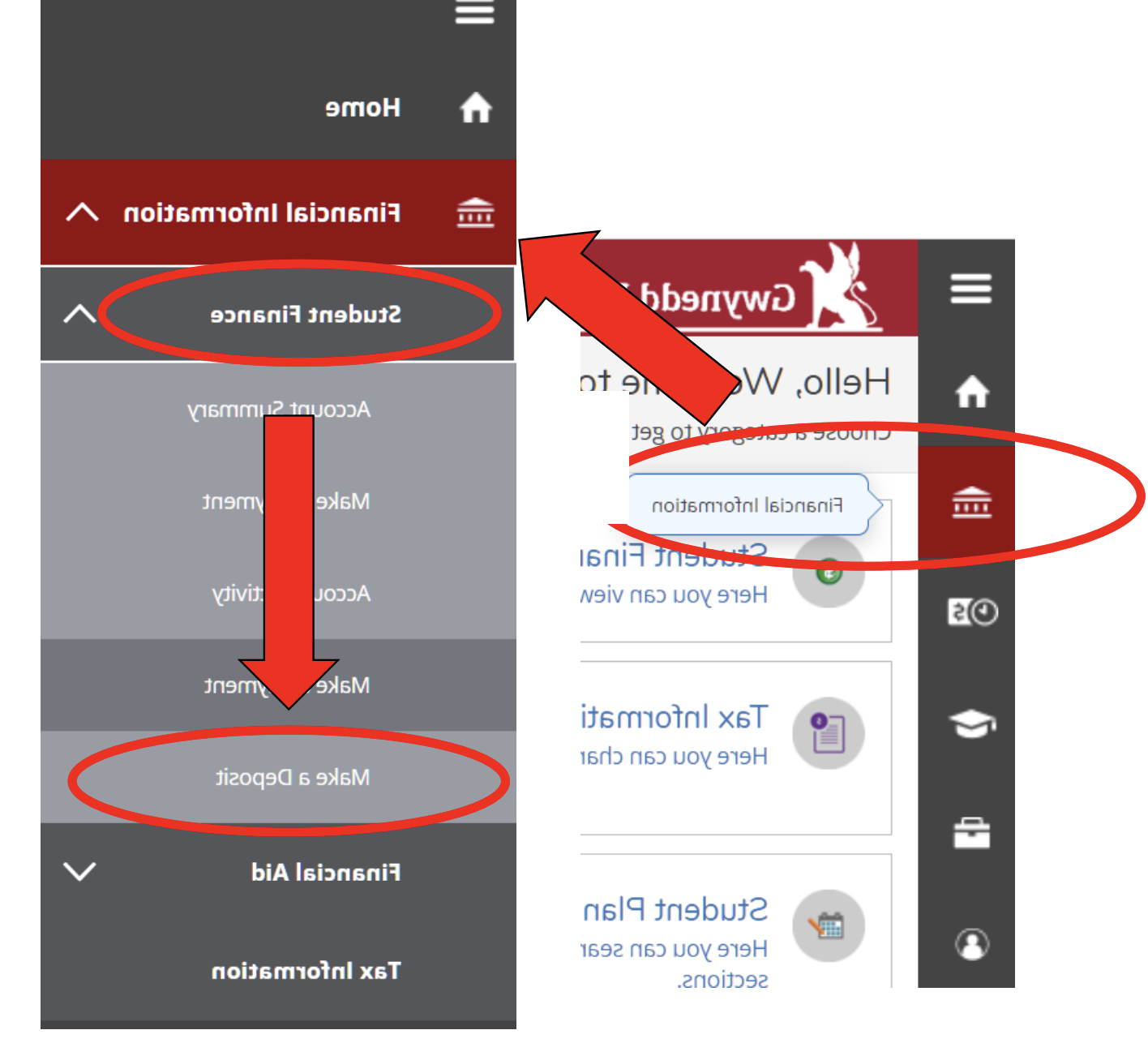
4.) After you click the link, you will be redirected to our secure payment site —Touchnet — which will look like the screen below. Scroll down this page to Accept the Consents and Agreements. 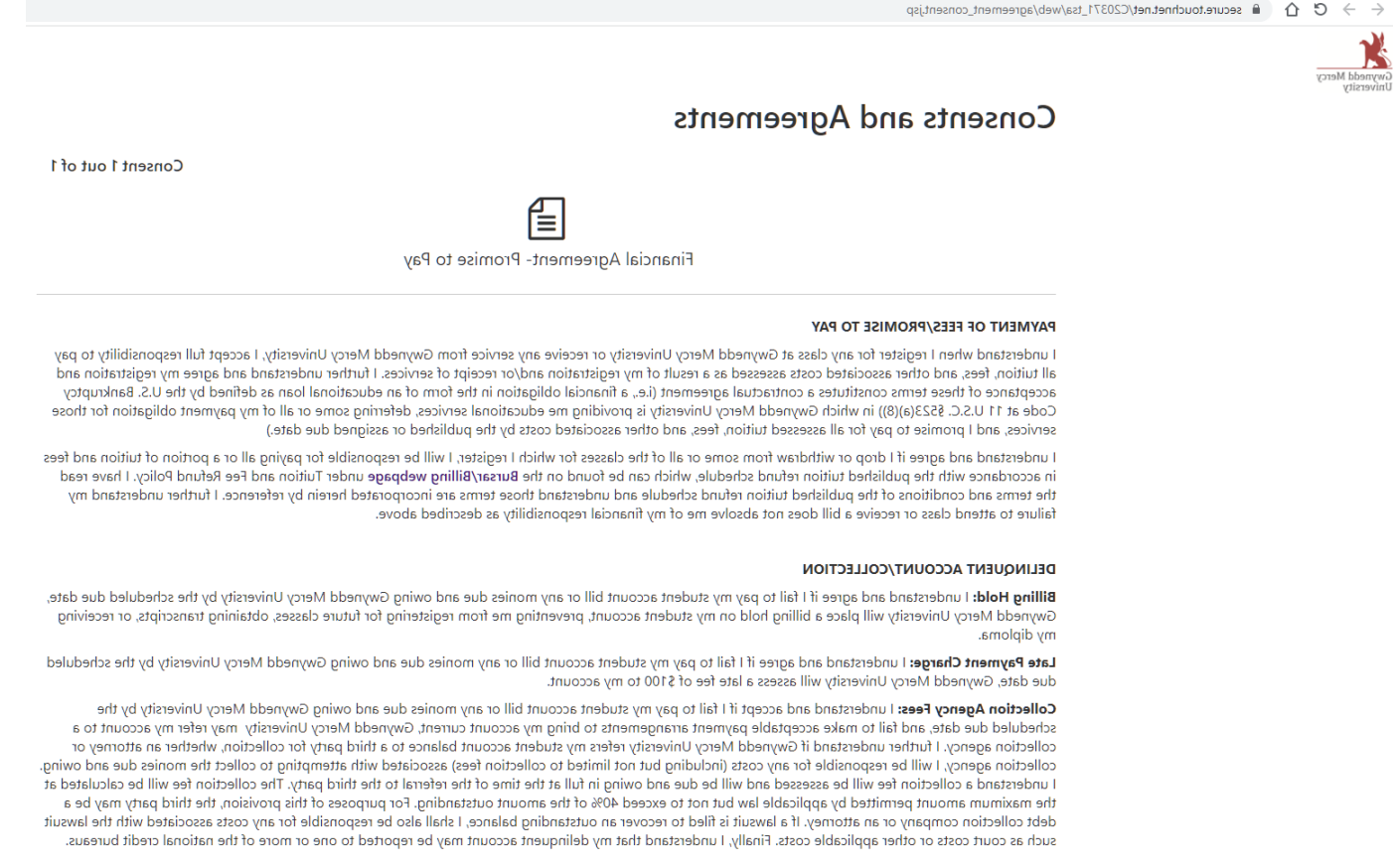
5.) Click the “Select a term” drop-down to choose which term your deposit will apply to. Click on the one you want, then click the “Select” button next to it. Please note the screenshot below says Fall 2022, but you'll choose Fall 2024. 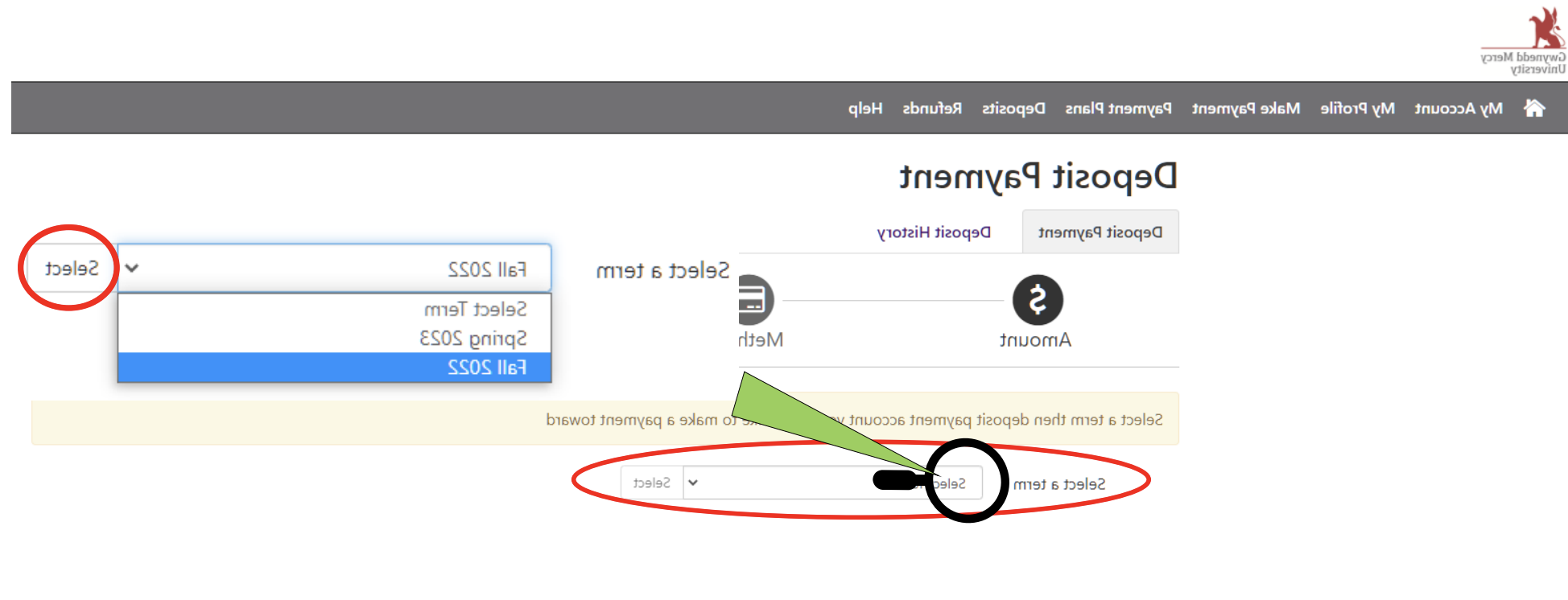
6.) Next, select a deposit you want to pay from the respective drop-down menu. Please note that you can only pay one deposit at a time! It is recommended to pay the Acceptance Deposit first, then complete a separate transaction for the Housing Deposit if you plan to live on campus. Click the Select button to confirm, and click Continue to proceed to the next page. 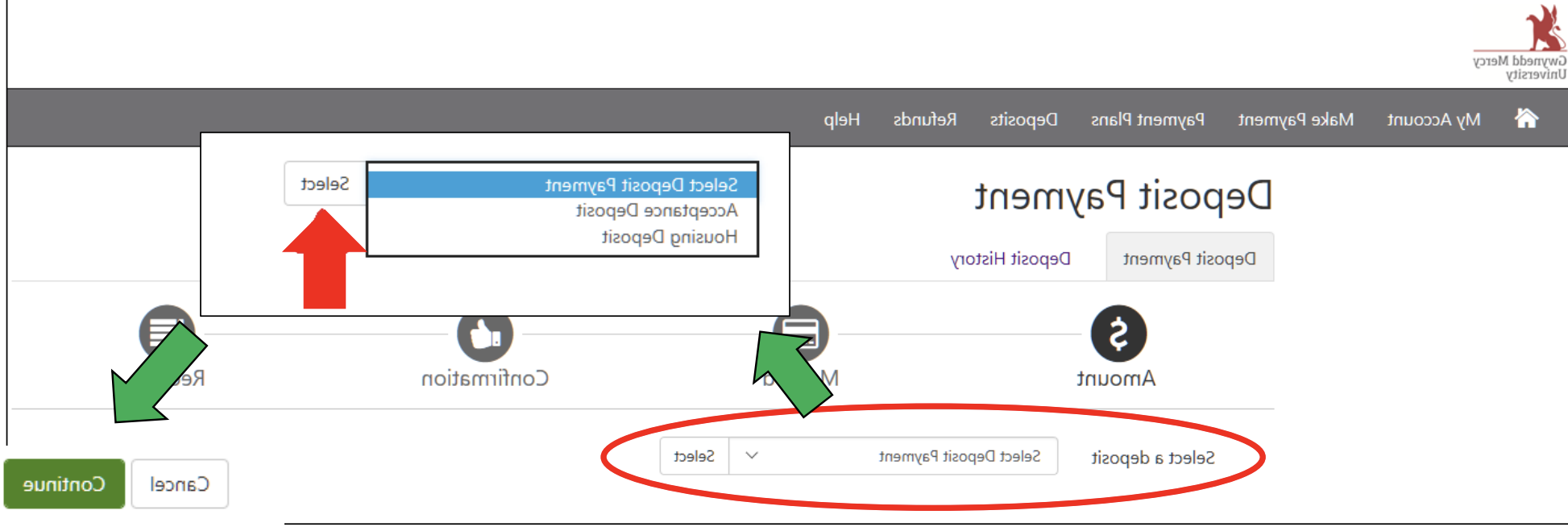
7.) Select your payment method - you can choose either Electronic Check (checking/savings) or Credit or Debit Card. 
7a.) If paying by electronic check, you need to select the Account Type (Checking or Savings) and have both the Routing Number and Bank Account Number on hand— both of these can be found on the bottom of a check. Complete the form by adding your billing information, then click Continue to move to the confirmation page.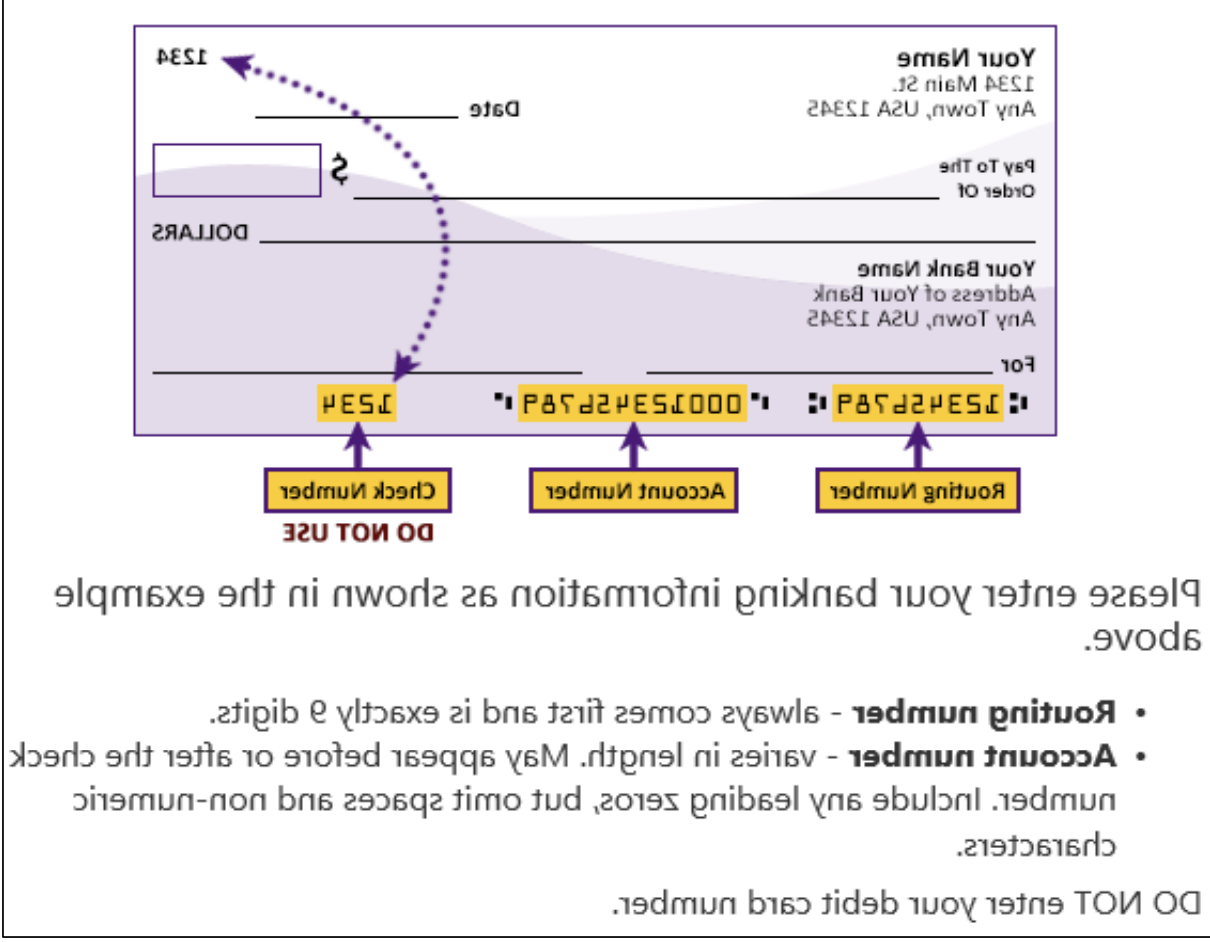
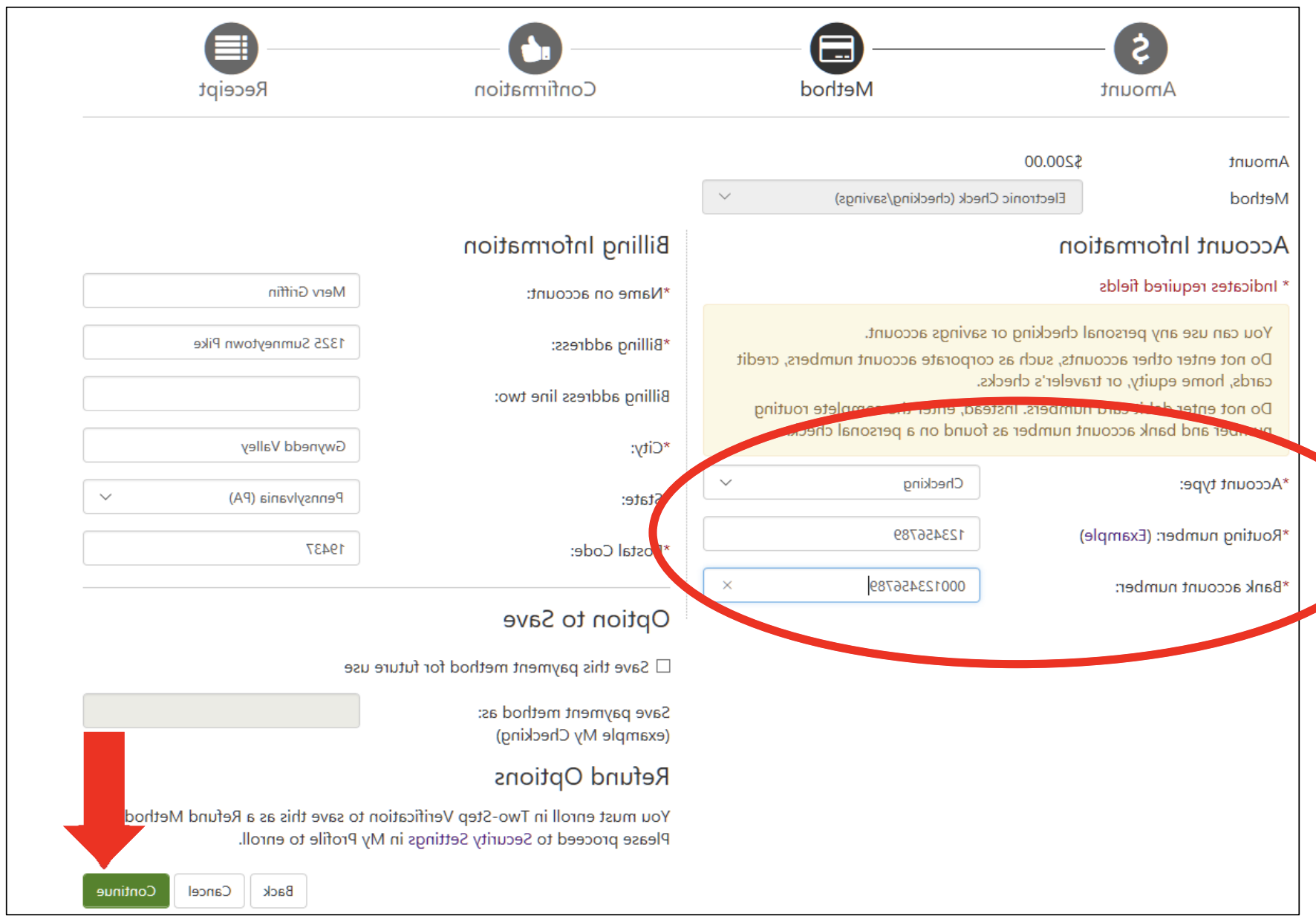
7b.) If paying by debit or credit card, put in the card number, then click the green "Continue" button. On the next page, you’ll be asked to provide additional information about the card as well as a billing address. When you finish adding this information, click Continue to move to the confirmation page. 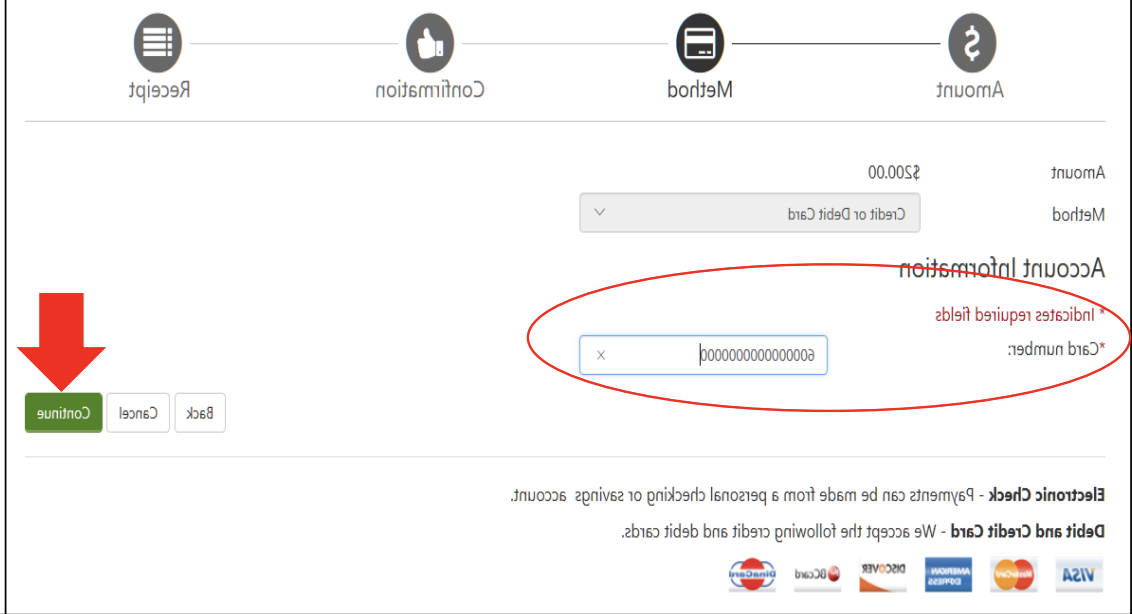
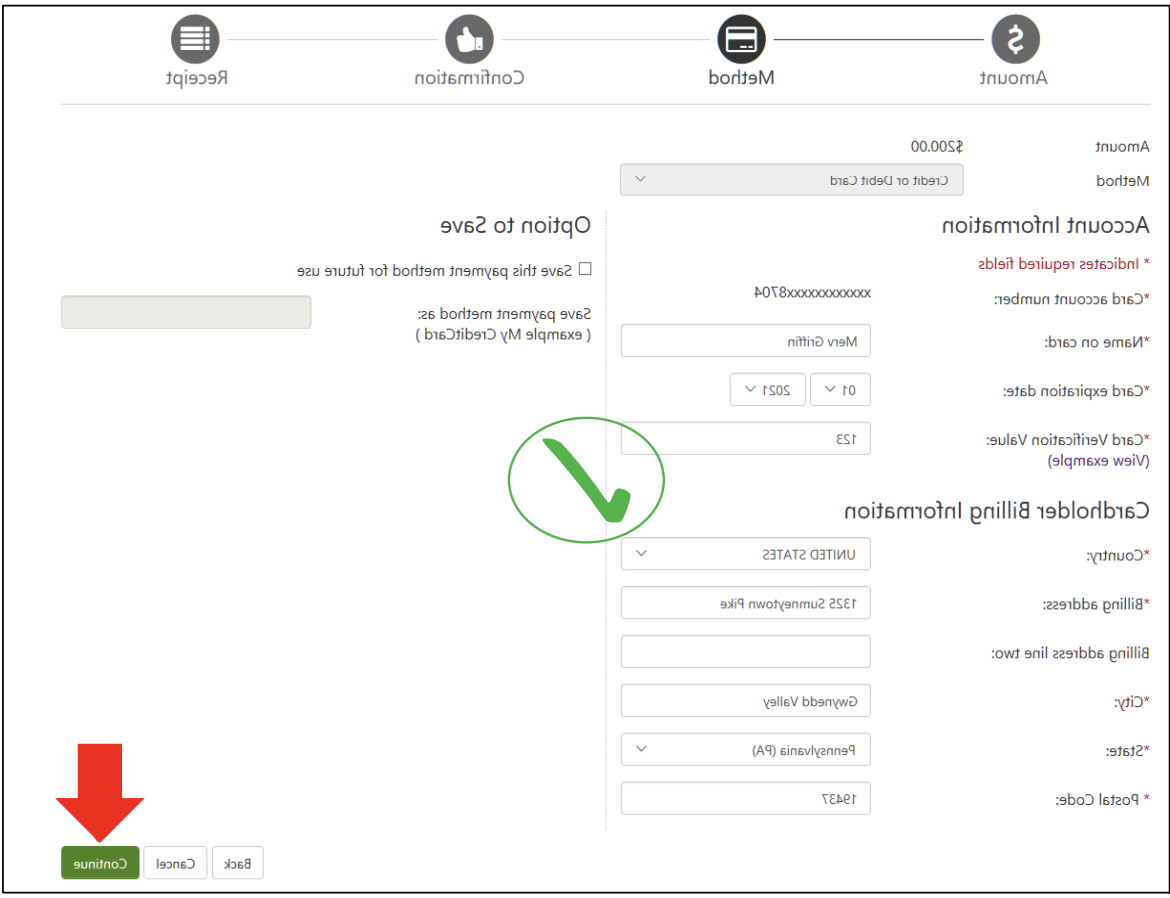
8.) You’re almost done! The last thing you need to do is review your payment information and click the “Submit” button at the bottom of the screen. Please note that a confirmation email will automatically be sent to the personal email account that we have on file for you — so make sure to check your junk or spam folders for it (and forward it to your parents if necessary)!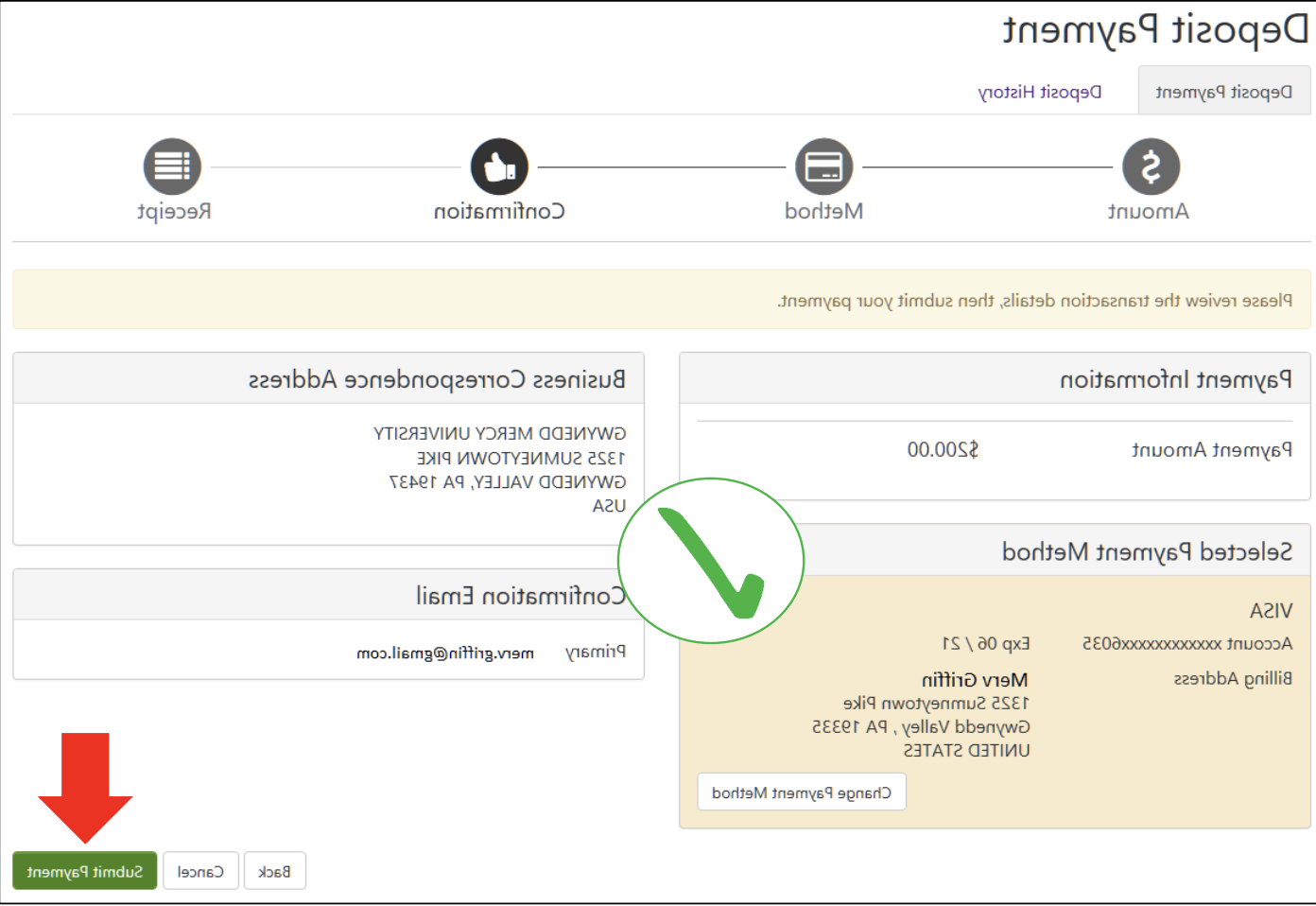
9.) Now, it’s official! Take some time to celebrate and soak in the moment. If you have any questions or concerns, reach out to the Office of Admissions at 215-641-5510 or admissions@poscoop.com.
To be ready for fall, see your New Griffin Checklist. You can also meet some friendly faces here. Welcome to the GMercyU Family!
*Acceptance deposits are non-refundable and applied to your tuition.